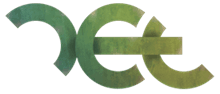How to install WordPress through cPanel
The first thing you need to do to install WordPress is logging into your NetWeaver cPanel account and scroll down to the ”software” heading to locate the Installatron application.

Click on the Installatron icon. Once this is loaded go to “Applications Browser” and you will need to type “WordPress” in the search bar and press enter.
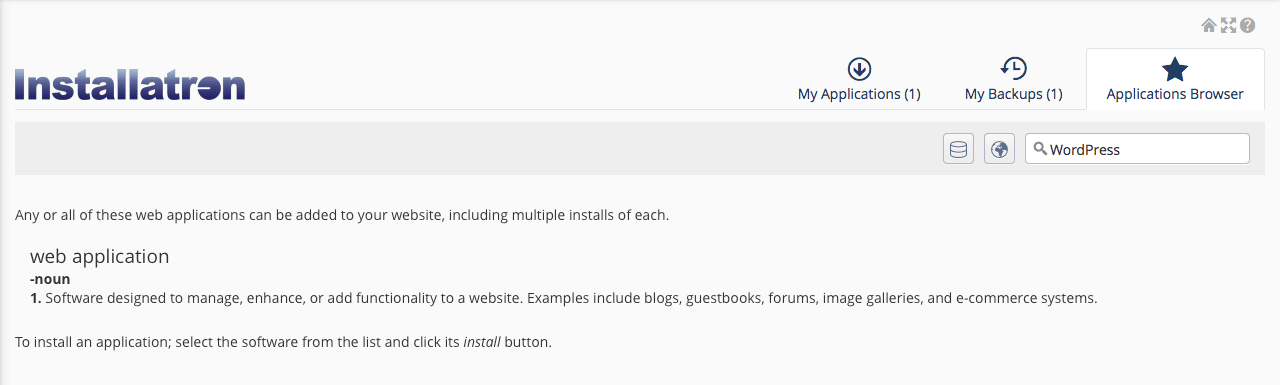
On the next page click the “install this application” button.

Install Wizard
On the next page, you will need to use the install wizard to configure your WordPress installation. The location section allows you to choose which domain you would like to install WordPress for – if you have more than one domain in your cPanel account you will have to choose the desired one from the drop-down menu.
If you want people to be able to visit your WordPress site by simply typing your domain then leave the directory field blank, however, if you want it to be separate you could have it as something such as www.example.com/blog by just typing blog in the directory field.
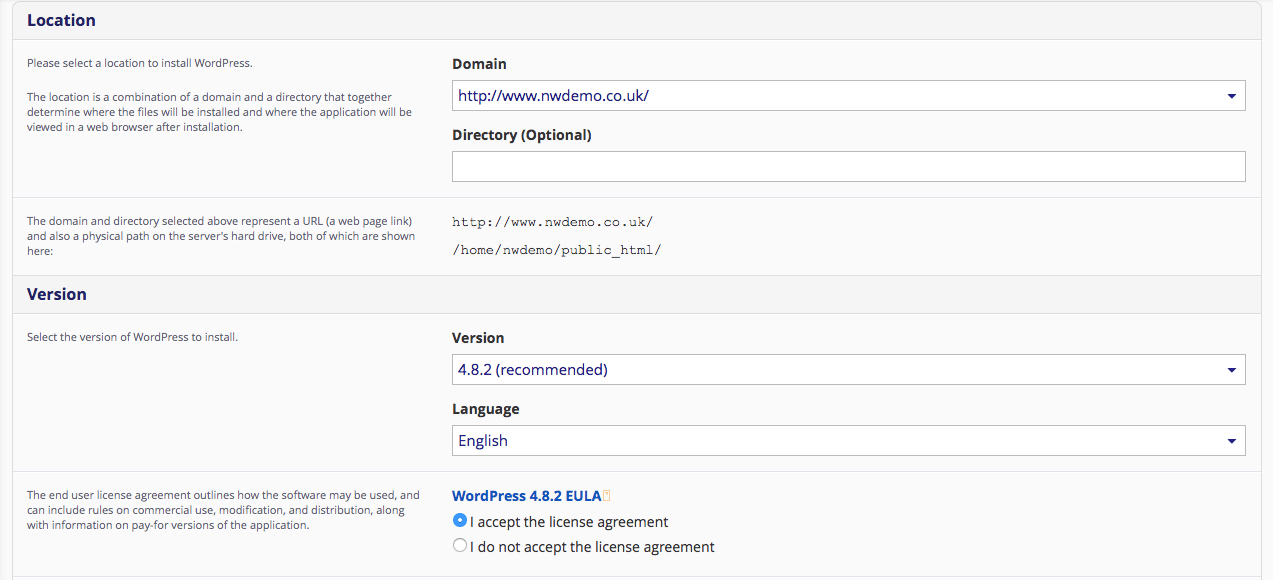
You will now need to select which version of WordPress you would like to install by choosing from the drop-down menu. We would always suggest using the most up to date version as this will be the most secure and have the newest features available. You also have the option of choosing which language your admin area will appear in by selecting one from the language drop-down.
Next, you will need to review the license agreement. If you do not accept this then you will not be allowed to install WordPress.
Automatic Updates
The next section of the installation is about managing your automatic update settings, we recommend keeping up to date with the newest versions as this helps keep your website secure. You also have the option to automatically update your plugins (good idea) and themes (up to you).
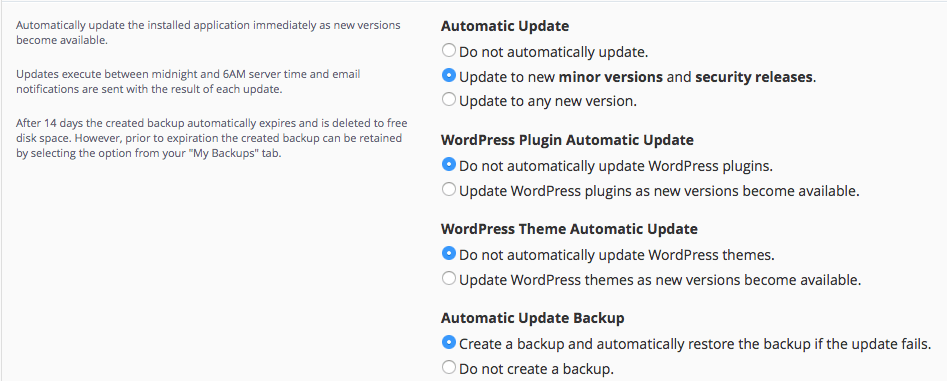
It is always a good idea to automatically create backups so if something goes wrong with the update your website can be restored to how it was and it’s much easier than manually creating them.
Settings
The settings section is where you choose your username, password and email address for your WordPress site. You need to have a secure password, we recommend using keychain or another password generator and make sure they are stored somewhere so you do not lose them.
Next, you can choose the title and tagline for your website, this will appear on the site and search engines but can be edited at any time. You also have the option to limit the number of login attempts a user can have before they are blocked, this will make your site less vulnerable to hackers.
The advanced settings section allow you to choose whether you want Installatron to automatically manage the advanced settings or you want to manage them yourself. We recommend letting Installatron manage them for you unless you are familiar with managing these settings.

Once you have configured all of your settings you can press the install button. When this is completed you will be able to log into the admin area of your site using the username and password you created whilst installing WordPress. You are now able to begin building your site exactly how you want it.
Recent Posts
Recent Comments
- anonymous1024 on Pi-hole vs AdGuard Home
- Konrad on Add https to Pi-hole with caddy
- jolu on Add LetsEncrypt SSL certificate to Pi-hole
- Mike on Add https to Pi-hole with caddy
- Kamyar on Pi-hole vs AdGuard Home